Cinematize 2 Pro DVDビデオをQuickTimeに変換してFinal Cut Proで編集できる
- 2009.10.22
- ビデオ編集
DVDビデオをFinal Cut Proで編集したい。DVDビデオをiPodで見たい。DVDビデオをApple Compressorで好みの圧縮形式に変換したい。
とにかく、DVDビデオを取り込むにはDVDプレーヤで再生して、それをキャプチャするという方法をとっていた。
- 2時間のDVDビデオを取り込むには2時間かかる
- 2時間の再生時間が終わるときに、キャプチャ停止ボタンを押す必要がある(場合もある)
- iPodなどで見るために圧縮・変換する時間が別途必要になる。
というデメリットをくつがえしてくれる Cinematize 2 Pro(シネマタイズ2プロ)というソフトを発見!
これを使うと、
- DVDビデオの中で、欲しい再生部分だけを取り出せる
- DVストリーム、iPod形式、ビデオストリーミング、m2vなど出力形式を選べる
- DVDビデオの再生時間が2時間であっても、2時間よりも短い時間で取り込める(マシンパワーと圧縮形式によって取り込み時間は変わる。DVストリーム等であれば早い!)
- 昼休みや帰宅時でも気軽に取り込みができる(ファイアワイヤー経由でFinal Cut Proで録画するときは、取り込み終了時にキャプチャ停止ボタンを押さなくてはいけないことがあるのでキャプチャ終了時の時間を気にしてしまう。)
- DVDプレーヤで再生したものを ADVC-300
等でキャプチャする場合に比べ、画質劣化が少ない
というメリットがあり、一度使うと手放せない。自分にとって、2008年に購入したソフトの中で1番気に入ってます。
HDDレコーダにしこたま録画してあるビデオもDVD-VRの形式でファイナライズせずにMacへ持ち込めるのでありがたい。HDDレコーダからDVコンバータで取り込んでもいいけど、MacとHDDレコーダが別の部屋にある場合はDVD-VRを使うのが楽ちん。
- Final Cut Proで編集するための取り出し設定
- 640 x 480 のiPodムービーとして書き出す(H.264)
- 320 x240 のiPodムービーとして書き出す(MPEG-4)
- 320 x 240 のiPodムービー(H.264)がどうしても作りたい
- 352 x 480 のDVDビデオを取り込んで FinalCut Pro で編集する
- 720 x 404 のハンディカムのビデオを取り込む
■Final Cut Proで編集するための取り出し設定
ビデオストリーム: メインビデオストリーム
デコード: QuickTime形式
デコードモード: 自動選択
圧縮コーデック: DV/DVCPRO-NTSC(25Mb/秒、4:1:1カラー の設定になる)
または、
圧縮コーデック: DVCPRO50-NTSC(50Mb/秒、4:2:2カラー の設定になる)
コーデック設定: 通常〜最高品質(変更しても容量も見た目も変化は無かった…)
アスペクト比: 自動調節(下の注意書きを参照)
音声ストリーム: 音声 1
デコード: AIFF形式
ダウンミックス: 2チャンネルドルビーステレオ(もし選択が可能であれば)
(全てのチャンネルをデコードする: LRステレオではなく、1,2チャンネルになる)
ダイナミックレンジ: ノーマル(これを選ぶと静かな音は大きく、うるさい音は控えめになるので映画やドラマや製品説明ビデオ等に向いていると思う)
または、
ダイナミックレンジ: フル(これを選ぶとそのままの音になる。ホームシアター、高品質オーディオ向き。)
QuickTime保存方法: 通常ファイル(独立ファイルだとビデオと音声を足し合わせる作業が必要なので、HDD容量が必要になる。ま、好みですが。)
同期: オフセットとトリム
出力形式: QuickTimeファイル(DVストリームを選ぶと、オーディオが16ビットではなく32ビットとなり、Final Cut Proでは扱いにくい)
以上のセットアップで10秒ほど書き出して上手くFinal Cut Proで編集できることを確認してから、本番書き出しをする。
注意
Final Cut Pro 上で、縦横比がおかしく表示されたら、上記の「アスペクト比:自動」を「アスペクト比:サイズ調整なし」を選択する。
次回の作業のために…
上記のセットアップ内容を「プリセットとして保存する…」と便利。
メニューバー > Cinematize Pro > プリセットを保存する…
ちなみにプリセットをロードするときはDVDビデオを選択する前じゃないと行えないので注意。
■640 x 480 のiPodムービーとして書き出す(H.264)
圧縮コーデックは、H.264を選ばない。2重圧縮になるため。
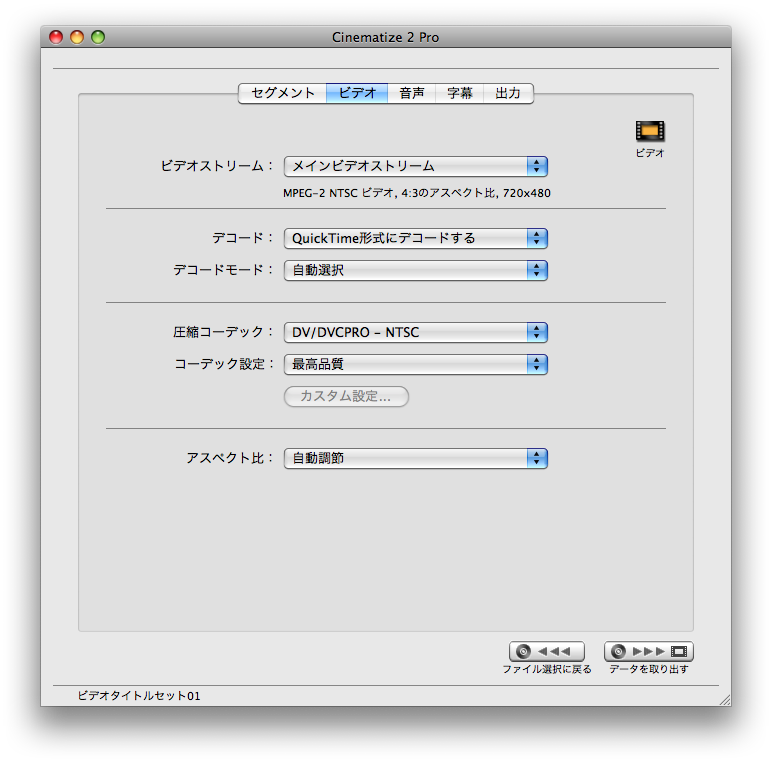
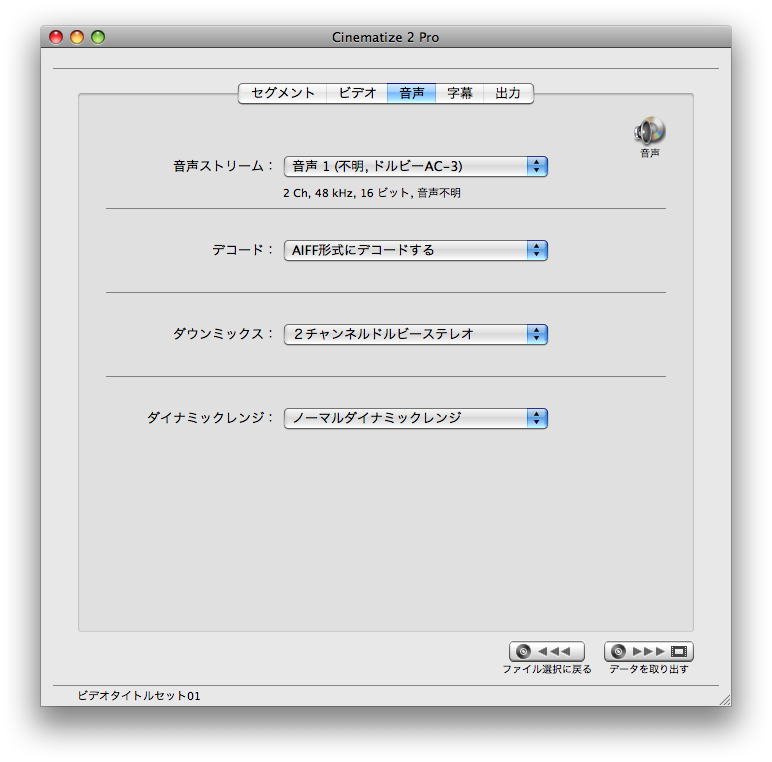
出力時にiPodムービーファイル(H.264)を選択する。
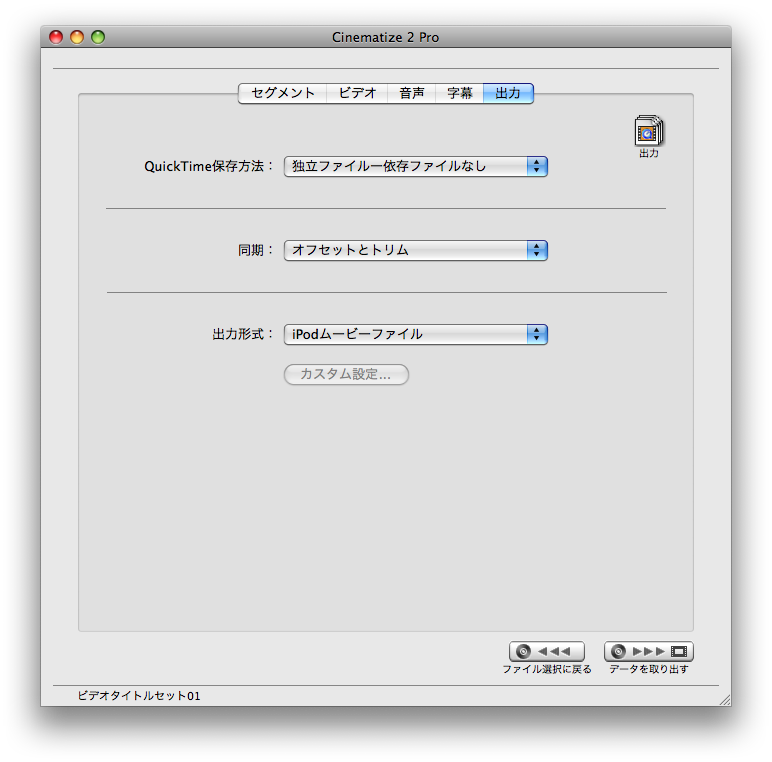
10秒のムービーを書き出したところ、2MBだった。
高品質に出力したい場合は、下の「320×240 iPodムービーをどうしても作りたい」を参考にどうぞ。
■320 x240 のiPodムービーとして書き出す(MPEG-4)
環境設定 > ビデオ > MPEG-4ファイルビデオ出力: 320×240フレーム
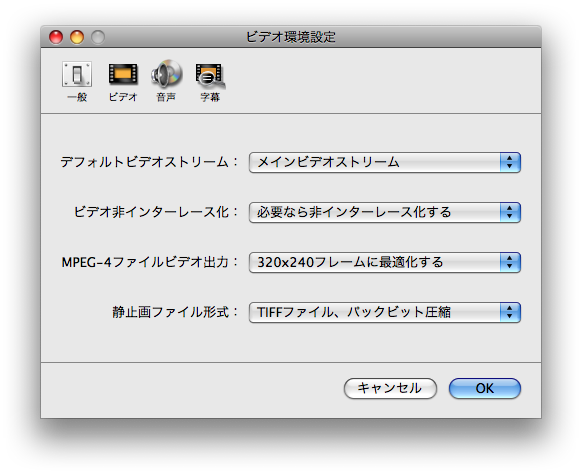
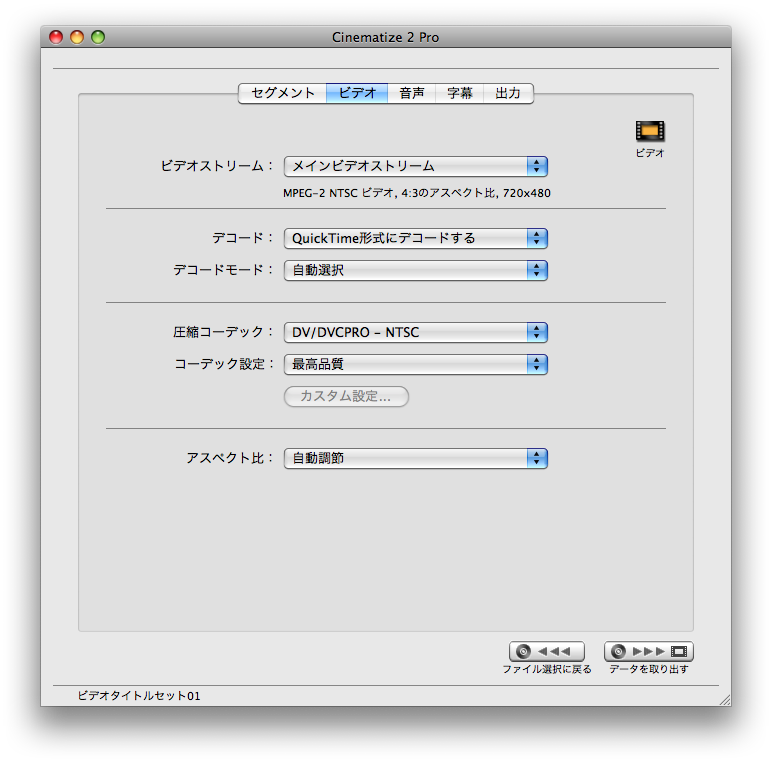
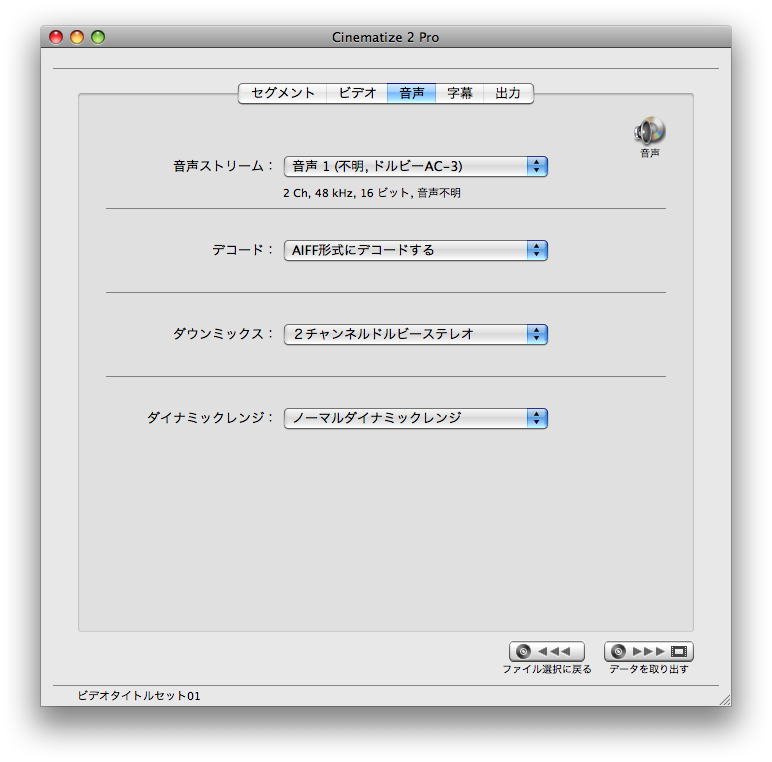
出力形式: MPEG-4ファイル
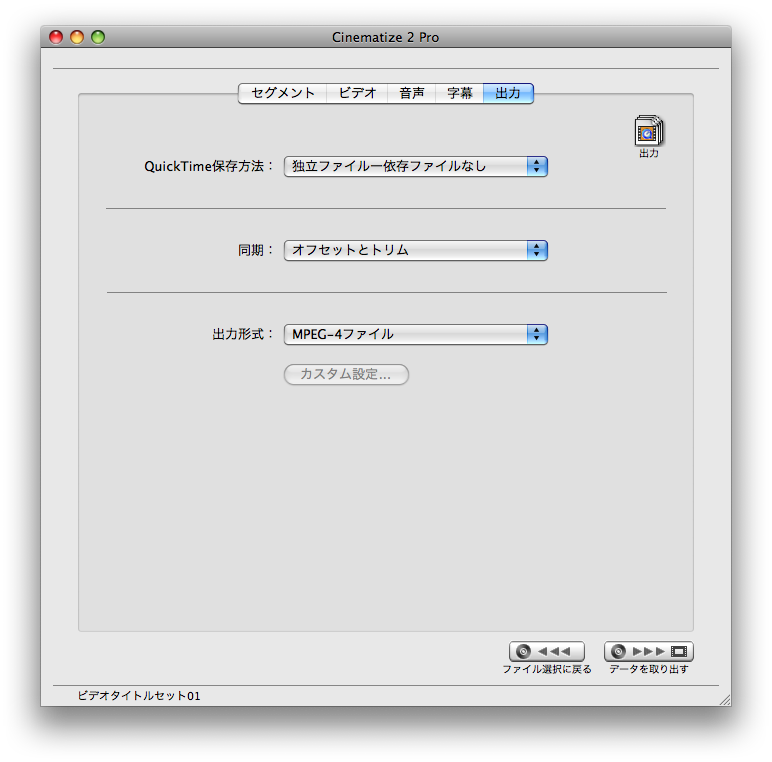
iTuenesへ出力されたファイルをドラッグ&ドロップする。
10秒のビデオで、1.6MBだった。
上記640×480 iPodムービーとして書き出した方がもちろん画質も良く、ファイルサイズが20%しか変わらない。
ということで、無理に320×240にするよりも、iPod(H.264)の640×480がお勧め。
■320 x 240 のiPodムービー(H.264)がどうしても作りたい
かなり高品質に出力することができる。
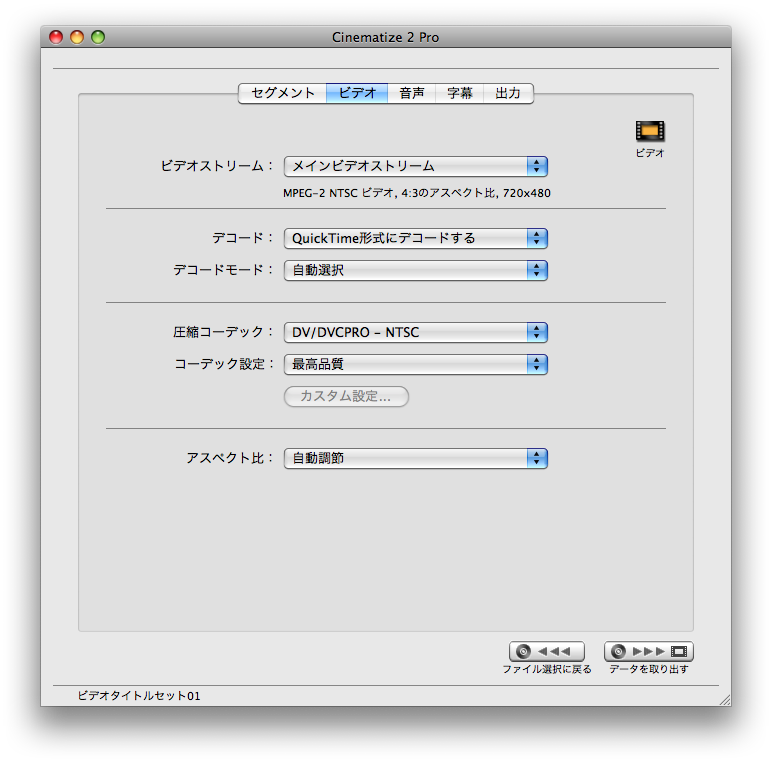
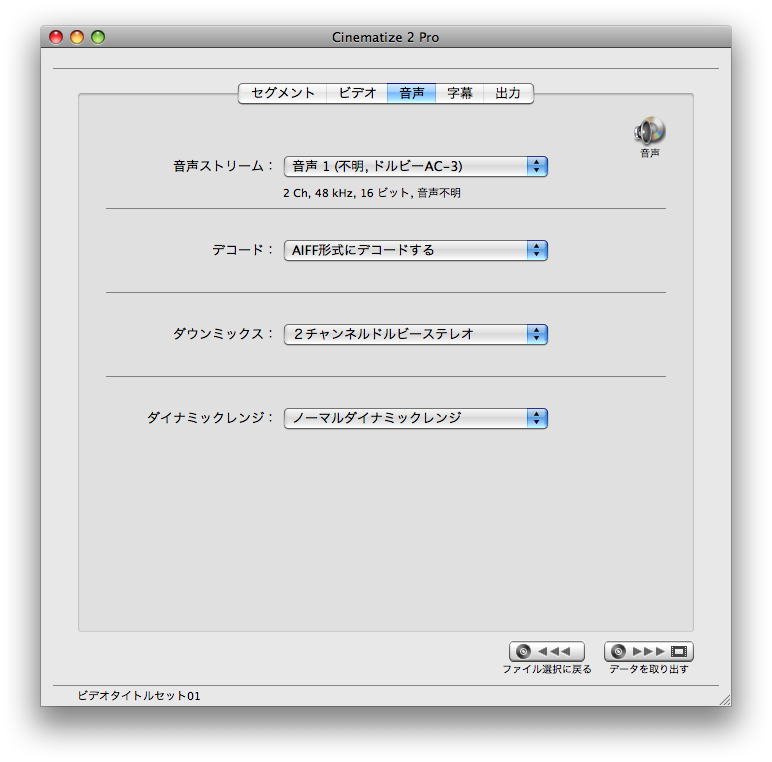
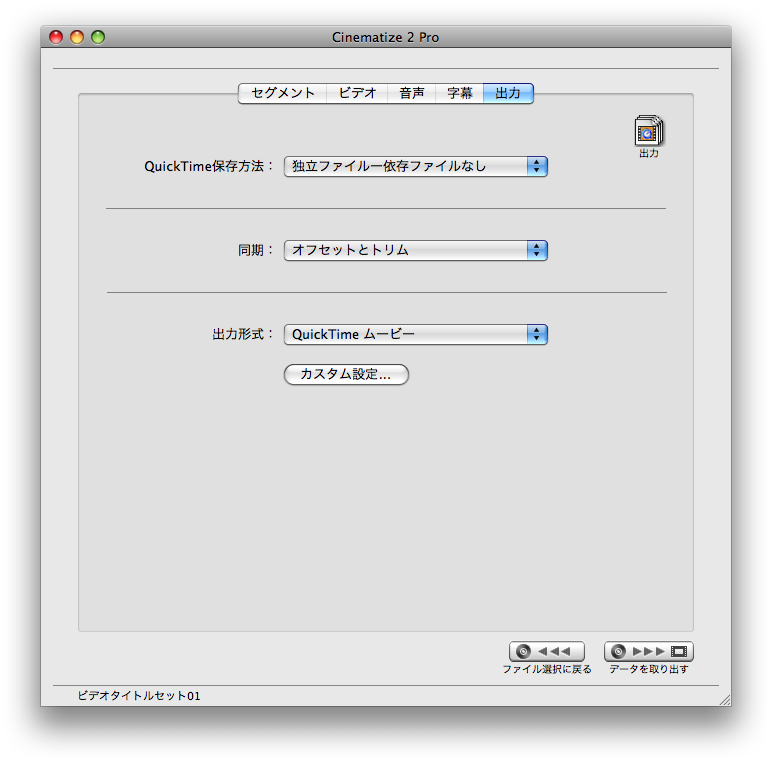
カスタム設定… で、H.264 320×240 MPEG-4オーディオ(AAC)を選択する。

圧縮プログラム > エンコーディング > 高速エンコード(1回実行)
最高品質(複数回実行) を選ぶと処理に時間がかかるので、ここは目的によって変えた方が良い。
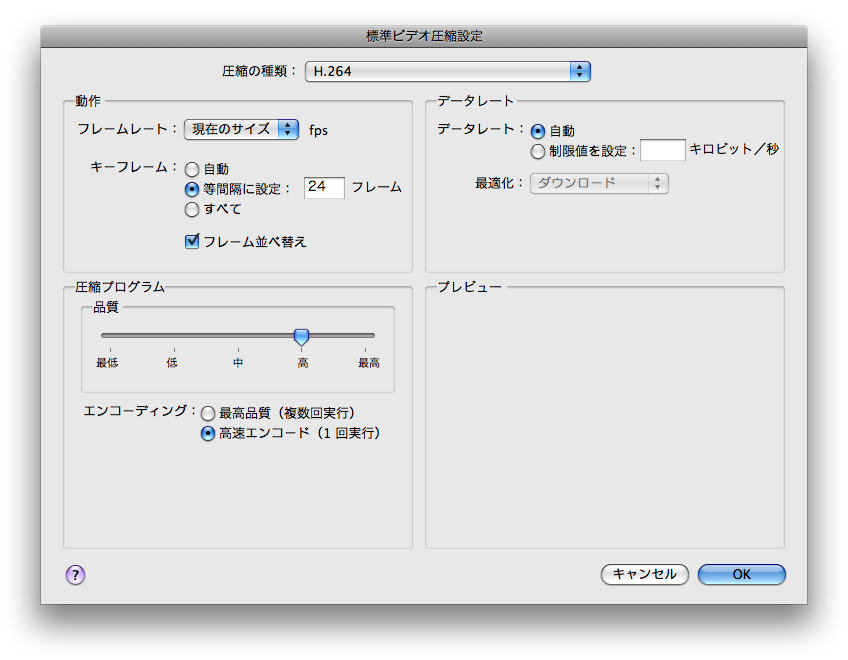
320×240 を選ぶ。
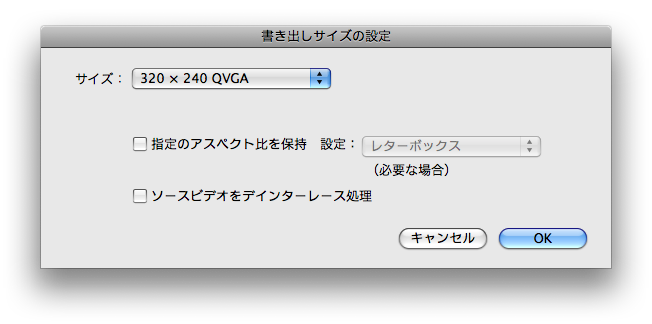
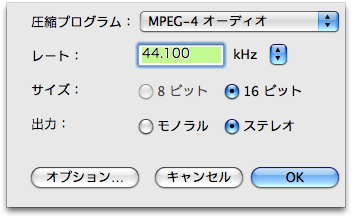
MPEG-4 オーディオ となっているが、オプションを押すとAACということがわかる。
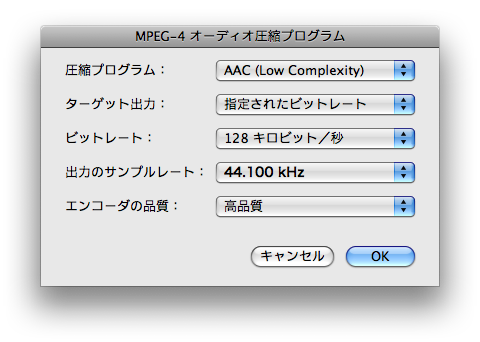
書き出されたファイルの拡張子を.mov から .m4v へ変更する。
10秒のビデオで、2.1MBだった。
640×480のiPodムービーの方は2MBだった。
わざわざ320×240で出力する意味はあるのか?
実は、上記設定の方が 640×480 iPod よりも高品質な出力がされる。
高品質に書き出しているので人物などの輪郭は、とてもきれいに表示されている。
参考(10秒のビデオを 320×240 で出力)
圧縮プログラム > 品質 > 最高 4.5MB (お気に入りアーティストのDVDなど)
圧縮プログラム > 品質 > 高い 2.1MB (映画を高画質で見たいときに)
圧縮プログラム > 品質 > 中 1.1MB (テレビ番組などに十分)
圧縮プログラム > 品質 > 低い 612KB (とりあえずとっておく情報番組向け)
()内は個人的な使い道を書いてみた。
■352 x 480 のDVDビデオを取り込んで FinalCut Pro で編集する
縦横比352 x 480 のビデオを 720 x 480 に変換してFinalCut Pro で編集できるようにする。
アスペクト比: サイズ調整なし または 自動調節
出力形式: QuickTime ムービー (カスタム設定)
QuickTimeのカスタム設定:
ビデオ
圧縮: DV/DVCPRO – NTSC
品質: 最高
フレームレート: 29.97
スキャンモード: インターレース
アスペクト比: 4:3
サウンド
圧縮プログラム: なし
レート: 48 KHz
サイズ: 16ビット
出力: ステレオ
スクリーンショット
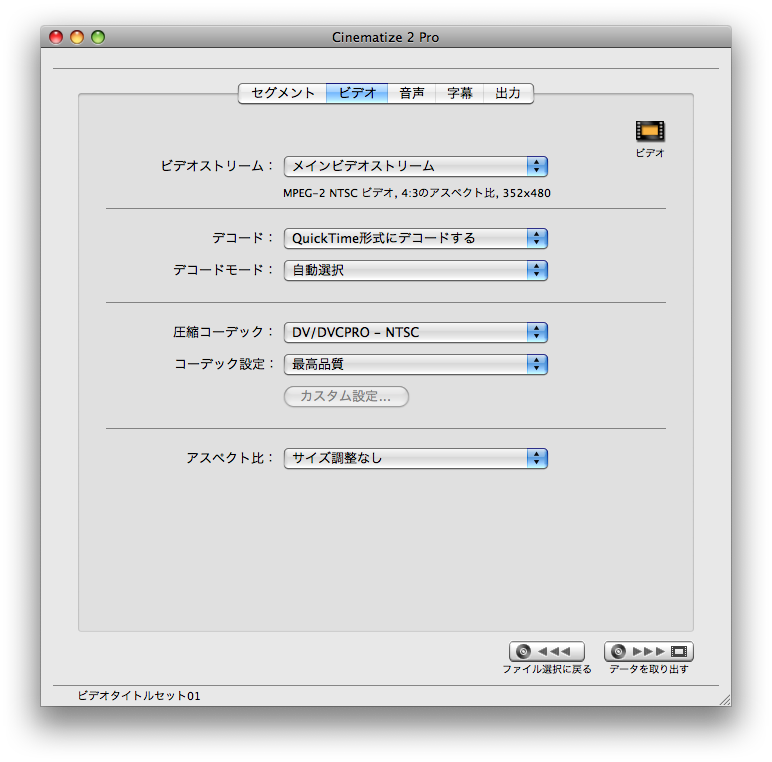

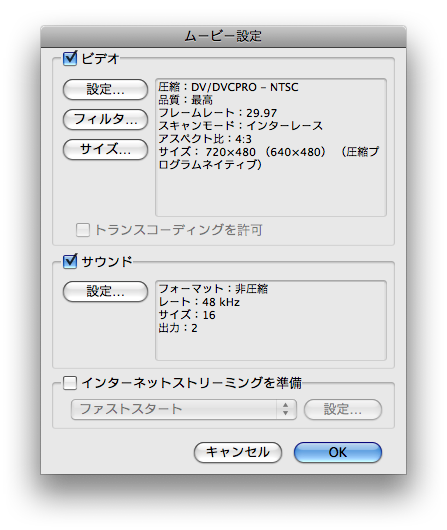
■720 x 404 のハンディカムのビデオを取り込む
会社のある人がソニーDCR-SR300で撮影したビデオを取り込んで一部をプレゼンで使いたいと言ってきた。
4:3ではなく16:9で撮影してある。
USBでMacに接続すると、MPGファイルが取り出せるが音声が再生されない。
で、Cinematize 2 Proを使うことにした。
1.DCR-SR300にAV接続ケーブル(黄白赤のケーブル)で、録画できるDVDデッキで録画する。(シャープのDV-HR300という数年前のDVDデッキ)
2. ファイナライズしたDVD-RをMacに挿入して Cinematize 2 Pro を起動する。
3. 次の設定で取り込む。
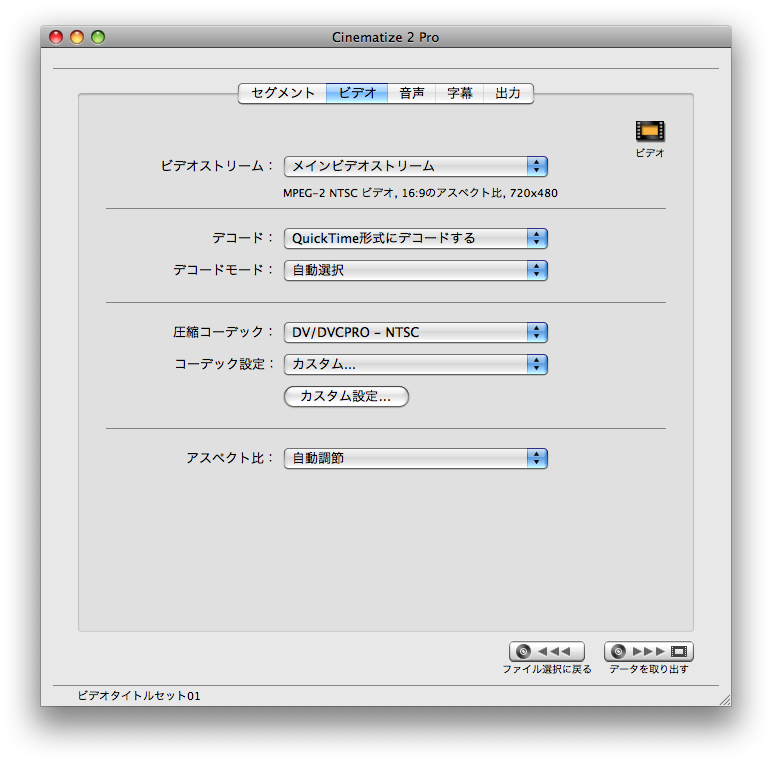
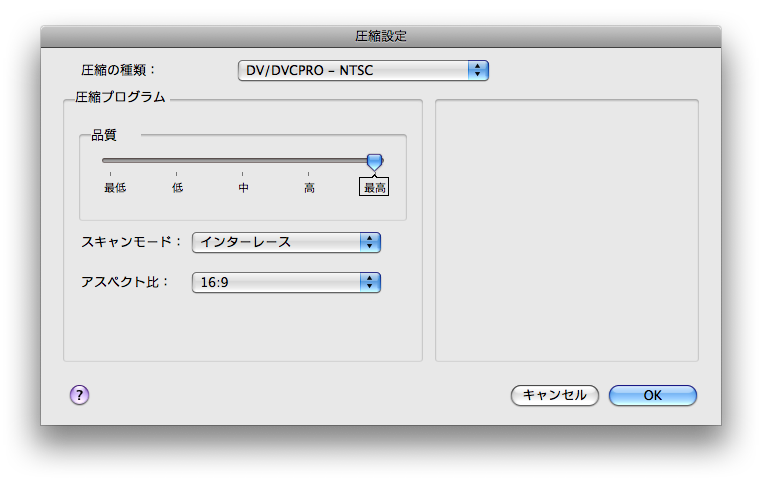
作成日:2008年2月5日
更新日:2009年7月7日
-
前の記事

Solaris10 + Apache1.3 + PHP5.2 + Oracle10g 2009.06.18
-
次の記事

Solarisの管理コマンド 2010.01.20
